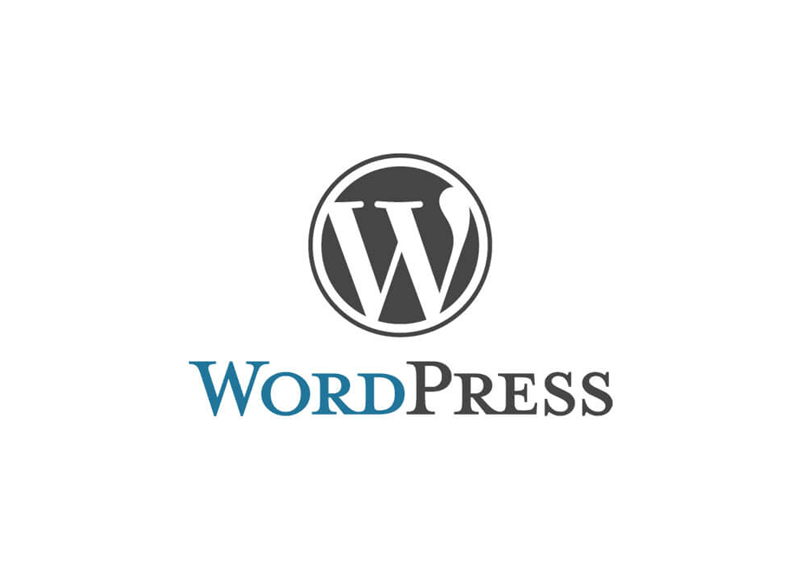
WordPressのアップロード容量上限を変更する方法について説明します。
WordPressでは管理画面から画像やファイルをアップロードすることが可能です。
しかしWordPressではファイルのアップロード容量の上限が決まっており、指定の容量以上のファイルをアップロードすることができないようになっています。
指定の容量以上のファイルをアップロードすると、以下のようなエラー画面が表示されます。
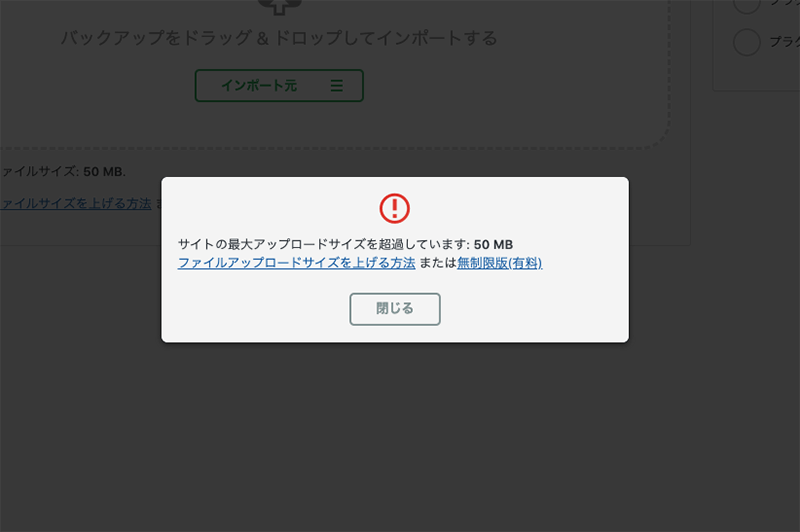
またアップロード容量上限はWordPressの管理画面から「メディア」→「新規追加」を開くと現在の容量上限を確認することが可能です。

以下よりファイルの容量上限を変更する方法を説明します。
php.iniファイルの記述を変更する
WordPressをインストールしているサーバーの中に「php.ini」ファイルがある場合は、以下のコードを変更して保存します。
もしファイルが見つからない場合は新しくphp.iniファイルを作成し(拡張子を.iniにする)、以下のコードを記述してFTPなどでサーバーにアップしてください。
memory_limit =250M
post_max_size = 100M
upload_max_filesize = 80M「memory_limit」の数値は「post_max_size」と「upload_max_filesize」より大きい数値を設定します。「upload_max_filesize」は「post_max_size」より小さい数値を設定するようにしてください。
.htaccessファイルの記述を変更する
WordPressをインストールしているサーバーの中に「.htaccess」ファイルがある場合は、以下のコードを追記して保存します。
もし.htaccessファイルが見つからない場合は、WordPressの管理画面の「設定」→「パーマリンク」を開き、「変更を保存」ボタンをクリックすると、サーバーのルートディレクトリに.htaccessファイルが生成されます。
php_value memory_limit 250M
php_value post_max_size 100M
php_value upload_max_filesize 80M「php_value memory_limit」の数値は「php_value post_max_size」と「php_value upload_max_filesize」より大きい数値を設定します。「php_value upload_max_filesize」は「post_max_size」より小さい数値を設定するようにしてください。
レンタルサーバーの管理画面から容量を変更する
またレンタルサーバーを使ってWordPressを運用している人は、レンタルサーバーの管理画面から容量を変更することが可能です。
詳細は契約しているレンタルサーバーの管理画面を調べてみてください。
まとめ
以上WordPressのアップロード容量上限を変更する方法について説明しました。
変更方法は簡単なのでファイルをアップロードした時に容量エラーが表示された場合は、上記のやり方を試してみてください。
