
Photoshop(フォトショップ)を使って顔写真や見せたくない文字や情報にモザイクをかけるやり方を説明します。
Photoshop初心者の人でも簡単にモザイクを入れることができるので挑戦してみください。
目次
Photoshopを起動してモザイクをかけたい画像を開く
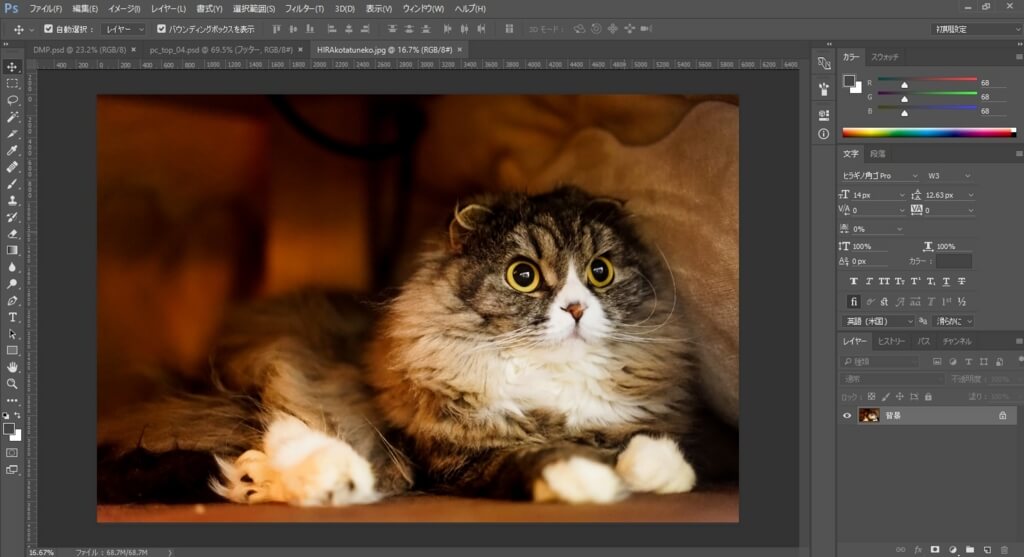
モザイクをかけたい画像をPhotoshopで開きます。
選択ツールでモザイクをかけたい箇所を選択
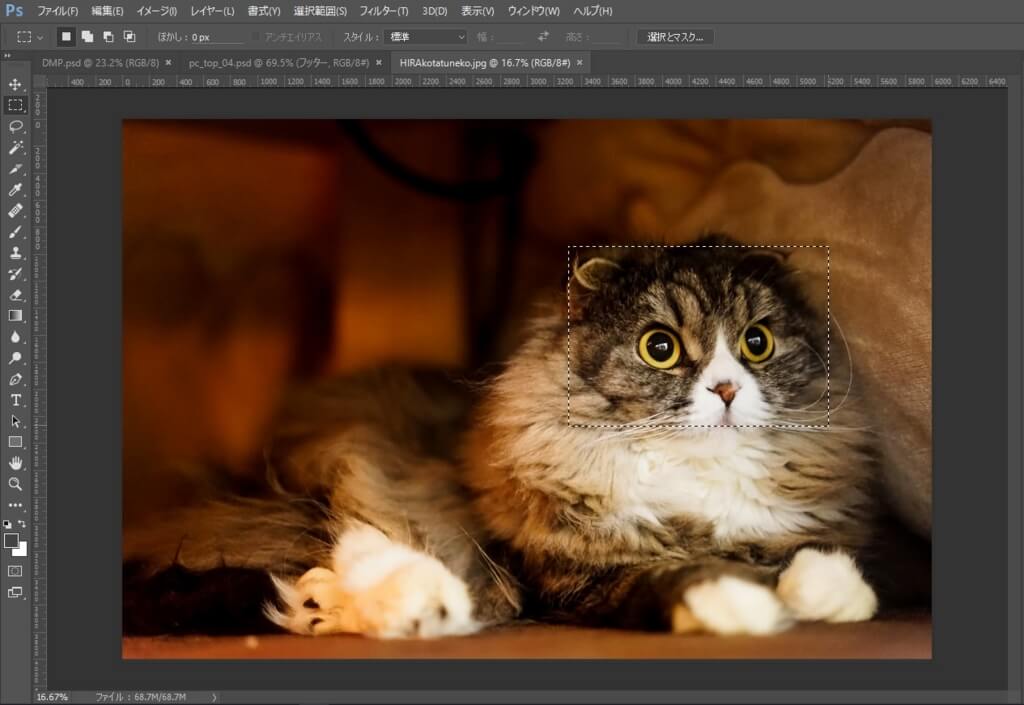
「選択ツール」を使って、モザイクをかけたい箇所を選択します。
「フィルター」→「ピクセレート」→「モザイク」を選択
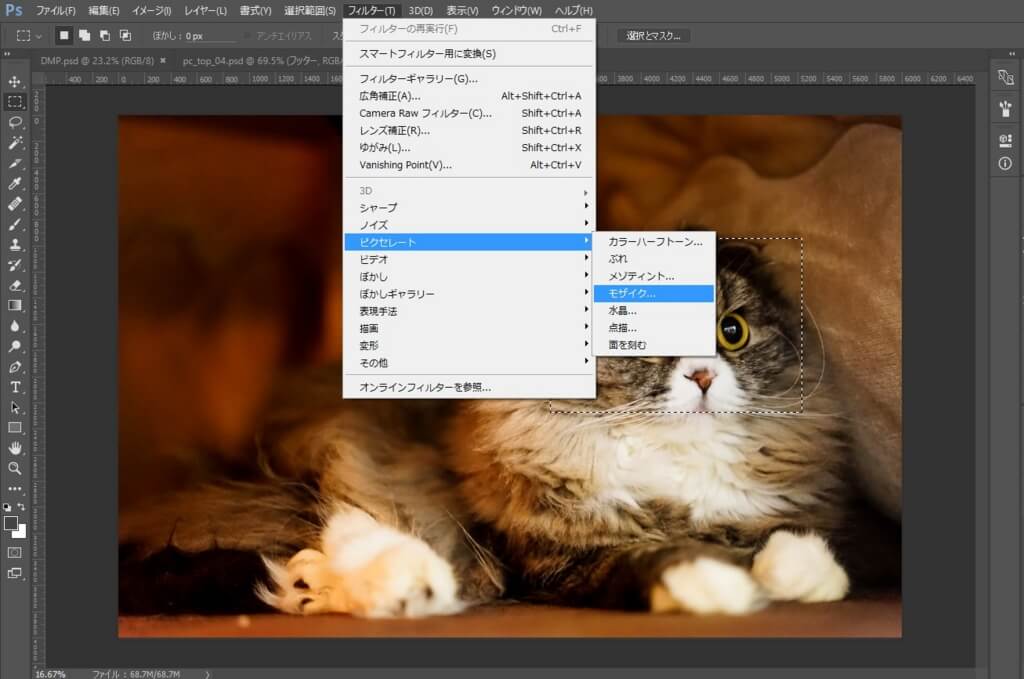
選択ツールでモザイクをかけたい箇所を選択できたら、メニューバーから「フィルター」→「ピクセレート」→「モザイク」を選択します。
プレビューウィンドを見ながら調整する
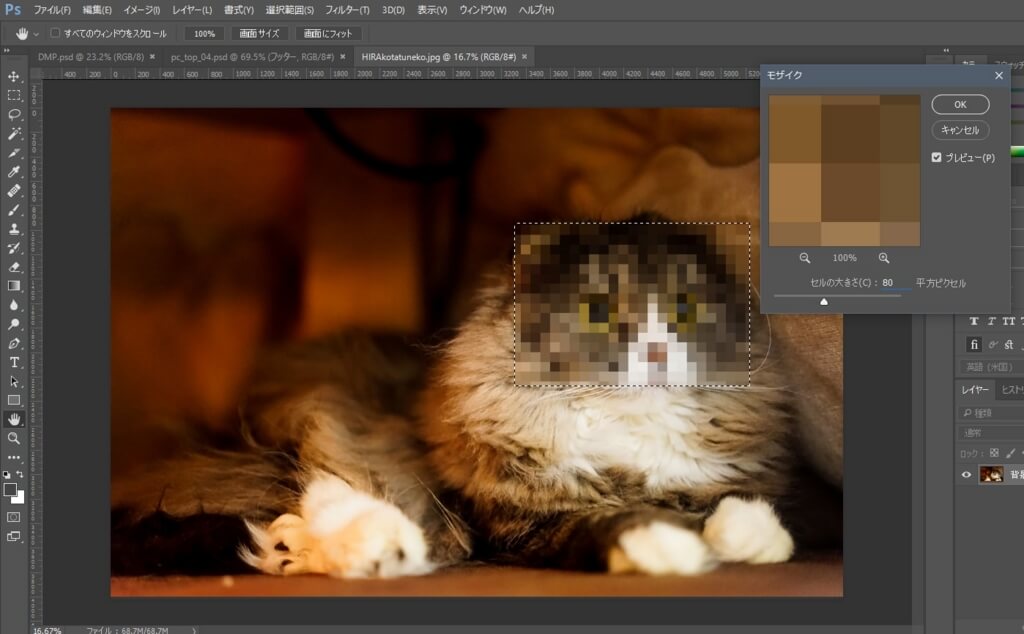
フィルターからモザイクを選択したらモザイクウィンドウが起動します。
プレビューを確認しながらモザイクの度合いを調整していきます。
数値が低いとモザイク具合が緩くなり、数値が高いとモザイク具合が強くなります。
調整が完了したら「OK」をクリックします。
画像にモザイクがかかりました
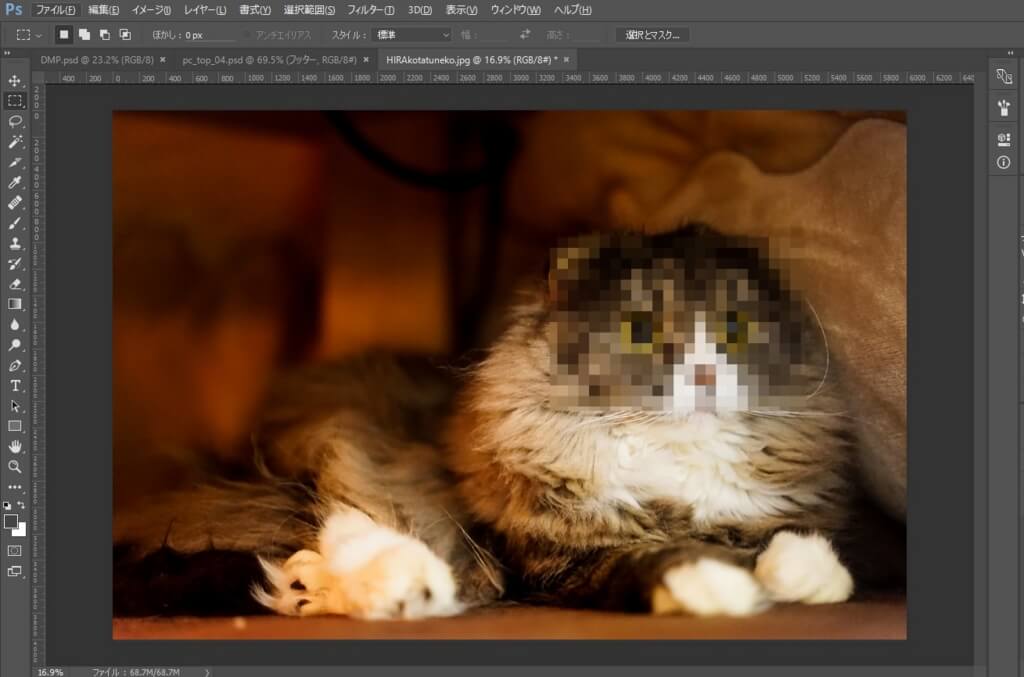
画像にモザイクがしっかりかかりました。
免許証など見せたくない情報を隠したい時に使える
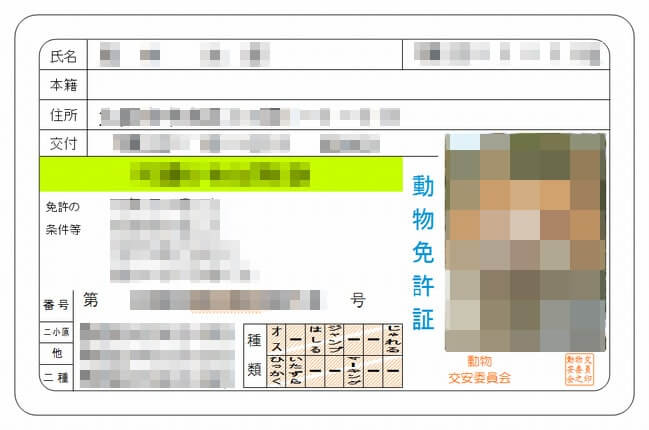
免許証などの個人情報が載った画像に対してもモザイクをかけたい時ってありますよね。
そんな時でもPhotoshopのフィルター機能を使えば、簡単に文字情報が写った画像もモザイクをかけることができます。