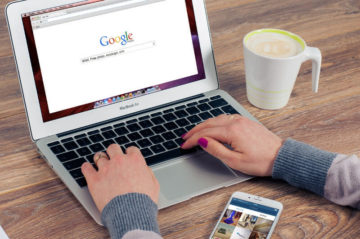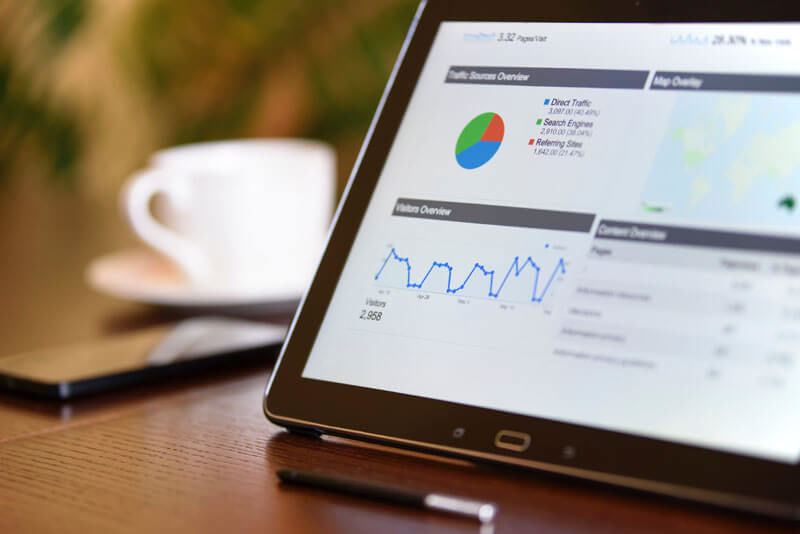
サイトのURLがサブドメインから独自ドメイン、または新しいドメインに変更になった場合は、Google検索の検索順位が下落することがあります。
ドメイン変更後の検索順位の下落を最小限に抑えるためには、Google Search Consoleの「アドレス変更ツール」を使えば、検索順位の影響を最小限に抑えることができます。
今回はGoogle Search Consoleのアドレス変更ツールを使って、古いドメインから新しいドメインへ引き継ぐ方法について紹介します。
はじめに、アドレス変更ツールを使う前に準備しておかなくてはいけないことがありますので、順番にやってきましょう。すでにできているものについてはスキップしても構いません。
301リダイレクトを設定しておく
古いドメインから新しいドメインへ301リダイレクトを設定しておく必要があります。
サイトのドメインを変更すると、古いドメインに訪問してしまったユーザーを、新しいドメイン先へ移動させなくてはいけません。
そのときに301リダイレクトが設定してあれば、古いドメインを開くと自動的に新しいドメインにリダイレクトされます。
301リダイレクトとは、特定のページから別のページへ恒久的(こうきゅうてき)に転送することを言います。転送することによってそのページのSEO効果も新しいページへ引き継ぐことができます。
はてなブログの場合は、独自ドメインを設定しておけば、何もしなくても301リダイレクトが適用されます。WordPressでサイトを運営している方は「.htaccess」ファイルにコードを追記する必要があります。
古いドメインでGoogle AnalyticsとSearch Consoleを連携をしておく
古いドメインで登録してあるGoogle AnalyticsとSearch Consoleを連携しておいてください。
これはアドレス変更ツールで新しいドメインへ引き継ぐために、サイトの所有権を再確認する工程があるためです。
まず同じGoogleアカウントを使って、古いドメインをAnalyticsとSearch Consoleにサイトを登録しておきます。両方登録すれば両管理画面から連携ができます。
Google Analyticsから連携する場合
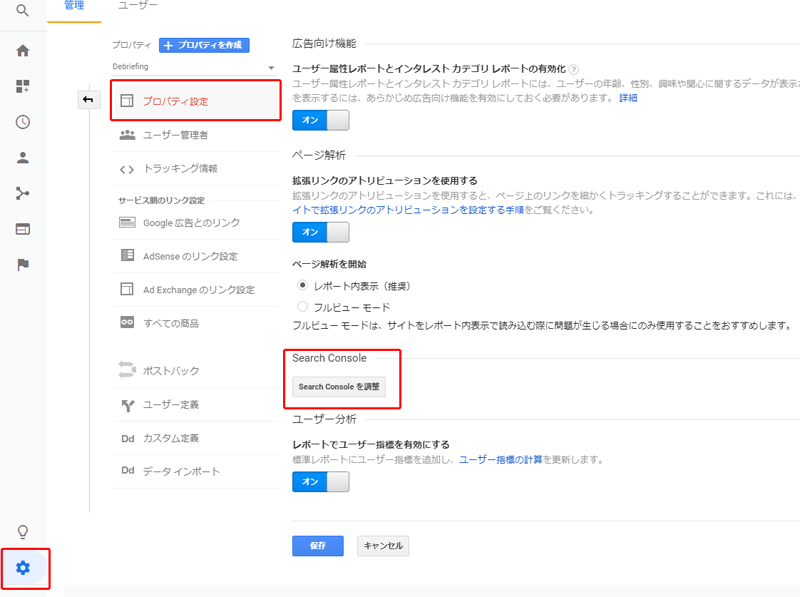
Analyticsから連携する場合は管理画面にログインし、左メニューから「管理」を開きます。
次に「プロパティ」の項目から「プロパティ設定」を選択します。
プロパティ設定が表示されたら「Search Consoleを調整」を開きます。
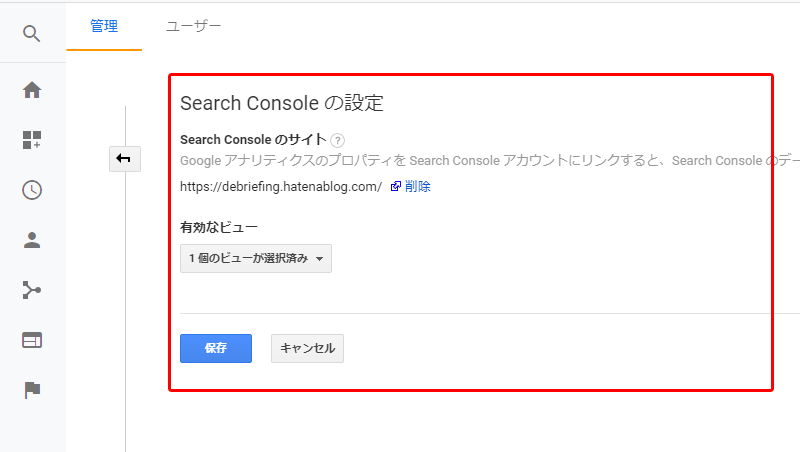
Search Consoleにサイトが登録してあれば、リストにサイトのURLが表示されているので、該当のURLを選択して連携すれば完了です。
Search Consoleから連携する場合
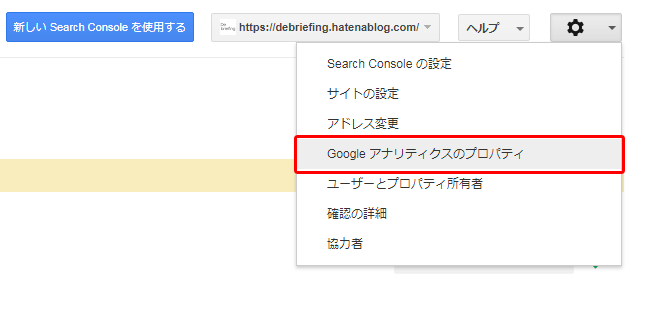
Search Consoleから連携する場合は管理画面にログインし、画面右の「設定アイコン」をクリックし、「Googleアナリティクスのプロパティ」を選択します。
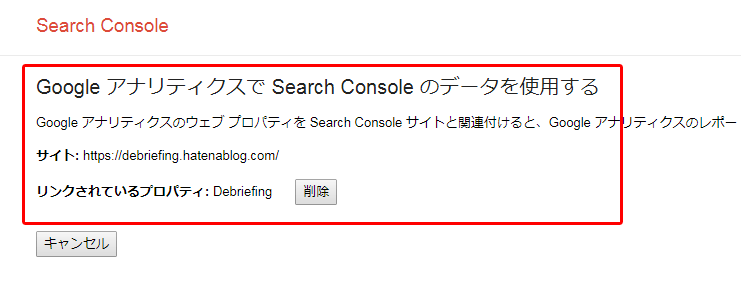
こちらもAnalyticsにサイトが登録してあれば、リストにサイトのURLが表示されているので、URLを選択して連携すれば完了です。
Search Consoleに新しいドメインを追加する
新しいドメインもSearch Consoleに改めて登録する必要があります。
Googleの検索エンジンはサイトの内容が同じでも、ドメインが変われば別のサイトと認識します。
例えばサイトをSSL対応(httpからhttpsに変更)した場合は「http://www.debriefing.jp」から「https://www.debriefing.jp」に変わります。
変わった箇所は「https」から「https」になっただけですが、これだけでも別のサイトととして認識されてしまいますので、SSL化したサイトであってもSearch Consoleに新規登録する必要があります。
アドレス変更ツールを使用して旧ドメインから引き継ぎをする
前述した「301リダイレクト設定」「AnalyticsとSearch Consoleの連携」「新ドメインをSearch Consoleに登録」が終われば下準備は完了です。
続いてアドレス変更ツール使用して引き継ぎをします。
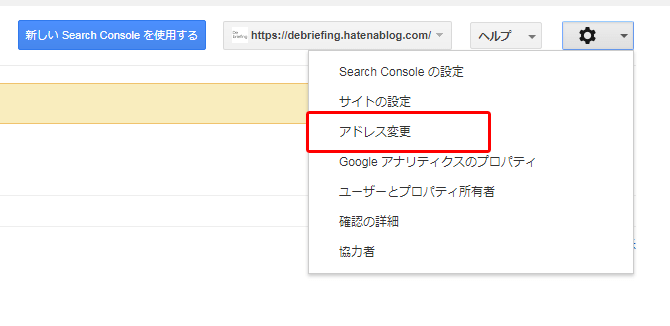
Search Consoleで古いドメインを選択します。画面右側の「設定アイコン」をクリックし、「アドレス変更」を選択します。
アドレス変更画面が表示されると、引き継ぎするための4つの工程があります。
1. リストから新しいサイトを選択する
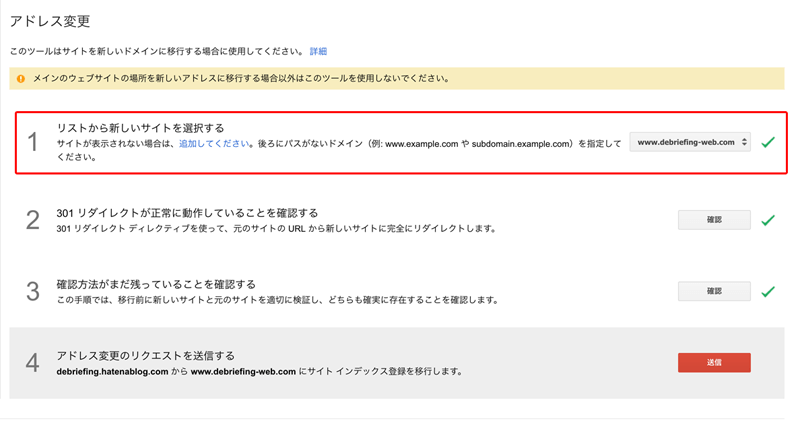
まずは引き継ぎ先のドメインを選択します。引き継ぎ先のドメインが選択肢の中になければ、新しいドメインがSearch Consoleに登録していないことになるので、新しいドメインをSearch Consoleに登録してください。
2. 301リダイレクトが正常に動作していることを確認する
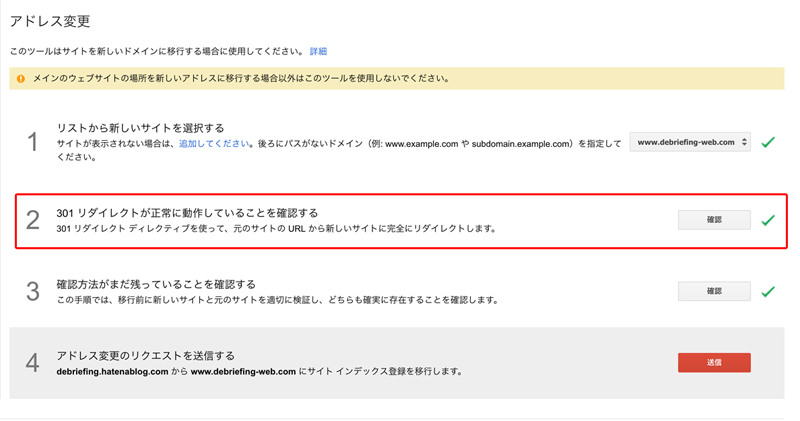
古いドメインから新しいドメインへ301リダイレクトが設定してあることを確認します。「確認」ボタンを押すとSearch Consoleが301リダイレクトの確認を行ってくれます。
ここで確認が通らなければ、301リダイレクト設定の見直しをしてみてください。
3. 確認方法がまだ残っていることを確認する
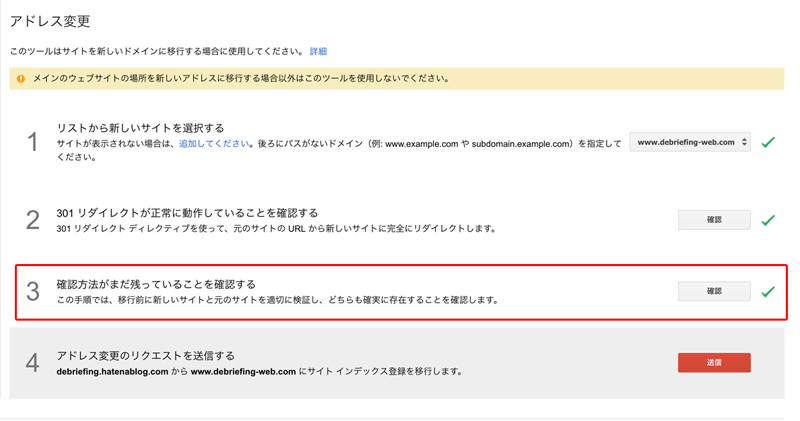
ここのチェック項目が鬼門です。このチェック項目は古いサイトと新しいサイトが存在してあることを確認するための工程です。
前述に、古いドメインでAnalyticsとSearch Consoleを連携しておくと書いたのは、古いドメインの存在を残しておくために設定する必要があったためです。
新しいドメインに変えるとSearch Consoleのプロパティ番号も新しいサイト用に変更することになるので、古いSearch Consoleのプロパティ番号はなくなります。
そこでAnalyticsとSearchConsoleを連携しておけば、Analyticsのトラッキングコードを利用して古いサイトの存在を確認できるというわけです。
4. アドレス変更のリクエストを送信する
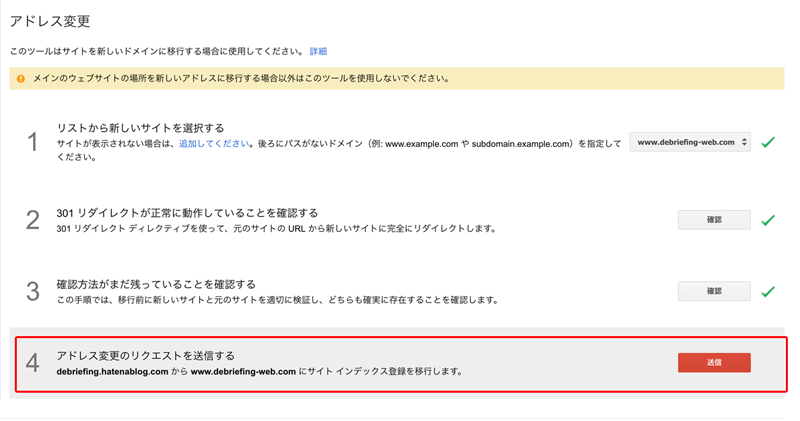
上3つのチェック項目が突破できたら、あとは送信ボタンを押すだけです。
送信ボタンを押せば完了です。
古いドメインから新しいドメインへ引き継ぎ完了
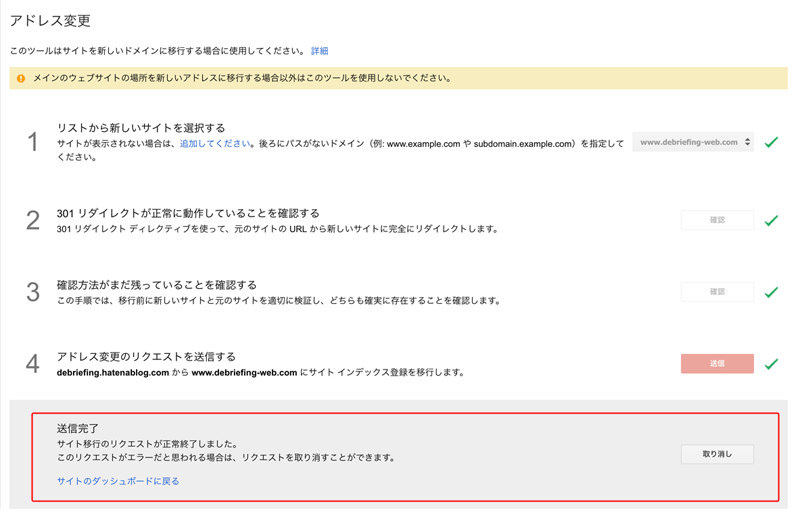
この画面が表示されていれば引き継ぎ作業は完了です。
これでGoogleの検索順位の影響を最小限に抑えてくれます。
引き継ぎ内容はGoogleの検索エンジンに通知され、インデックス情報が古いドメインから新しいドメインへ引き継がれます。
更新されたインデックスの状態は180日間有効化され、この期間中に検索エンジンのクローラーが新しいドメインのページをクローラーして、インデックスに登録してくれます。