
サイトのURLをhttpからhttpsに変更すると、Googleの検索エンジンからは別々のURLとして判定されてしまうので、常時SSL化をしたら注意が必要です。
今回httpsに変更したあとに必要な設定について紹介してきます。
サイト側で読み込まれている画像ファイルやCSSファイルのパスの設定
サイトに表示している画像やCSSファイル、JSファイルなどが、httpから始まるパスで記述されている場合は、httpsの記述に置換する必要があります。
httpsに変更しないとサイトに混在コンテンツありと判断されて、常時SSLの条件が満たされません。
混在コンテンツがあるか確認するにはGoogle Chromeでサイトを開き、キーボードのF12ボタンを押します。
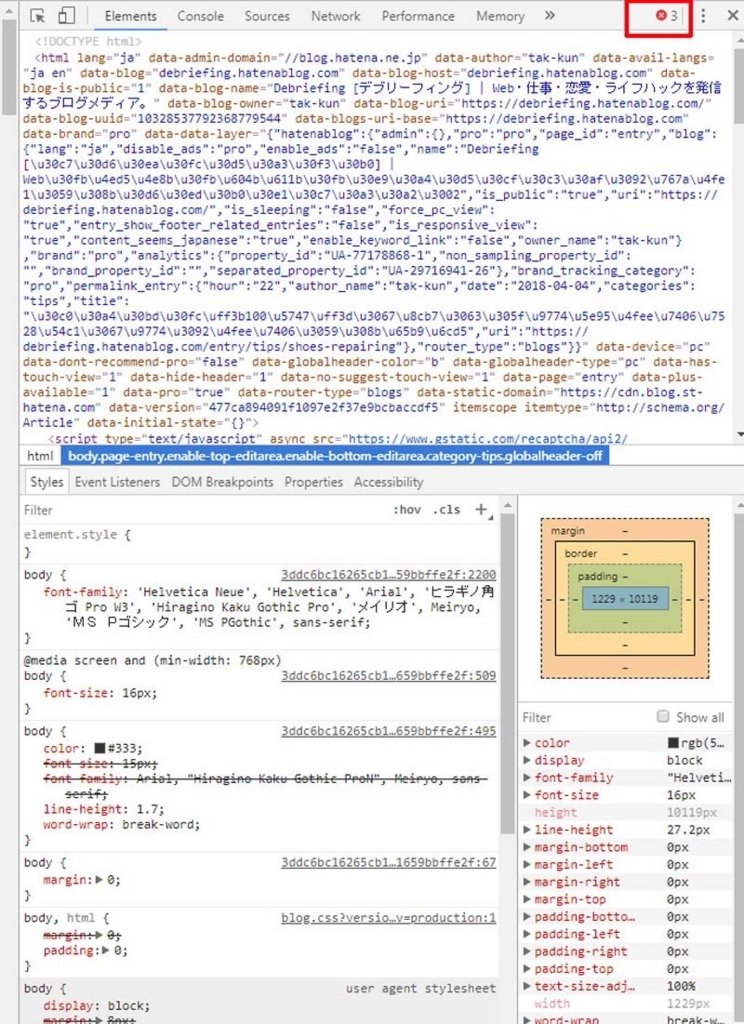
そうするとデベロッパーツールが出てきます。
デベロッパーツールの中で赤くバツ印が表示された箇所をクリックします。ここにエラー内容が表示されるので、エラー内容を見て修正しましょう。画像の「Mixed Content」と書かれた箇所がエラー内容です。
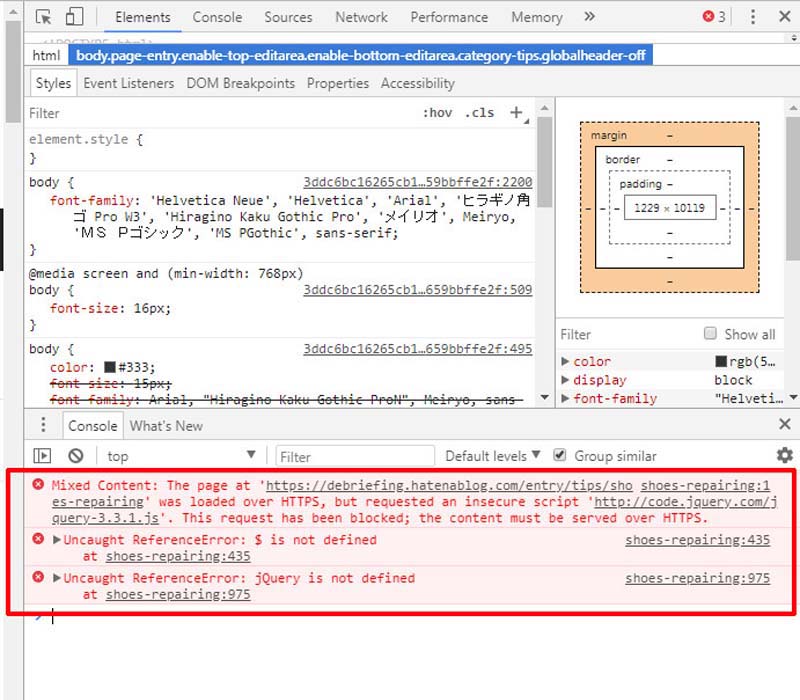
Google Analyticsの設定
Google Analyticsに登録しているサイトやブログがhttps化したら、Analytics側の設定も変更しなくてはいけません。
変更する設定は「プロパティ設定」と「ビュー設定」の2つです。
プロパティ設定の変更
Google Analyticsの管理画面を開いたら、歯車マークをクリックします。
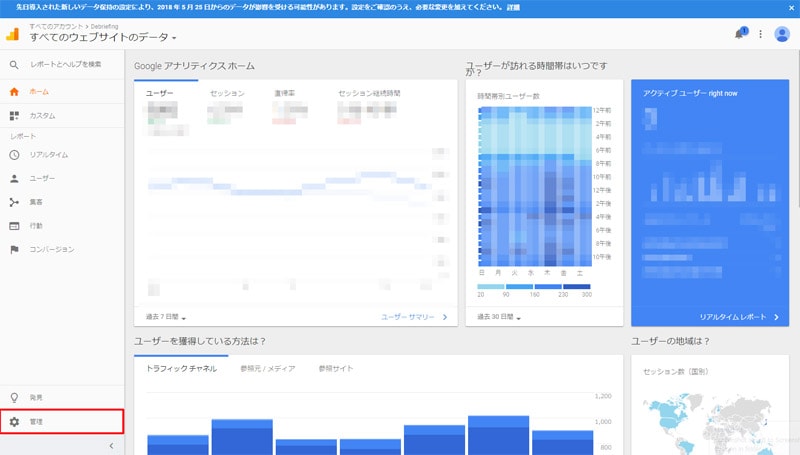
次にプロパティ項目の「プロパティ設定」を開き、「デフォルトのURL」という項目を開いてください。
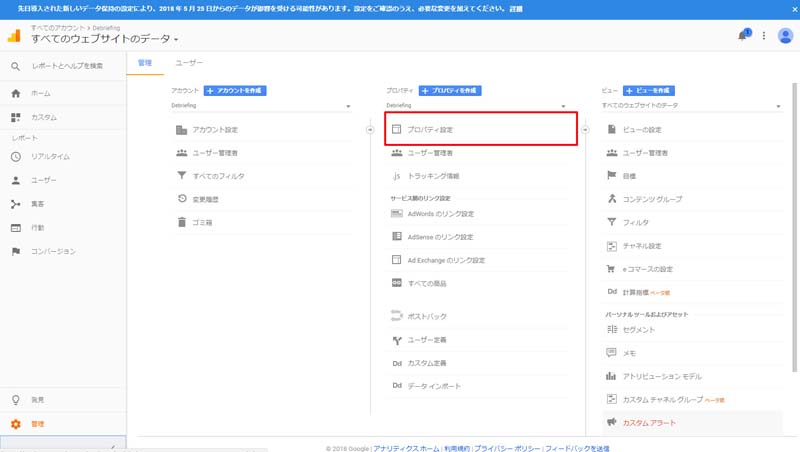
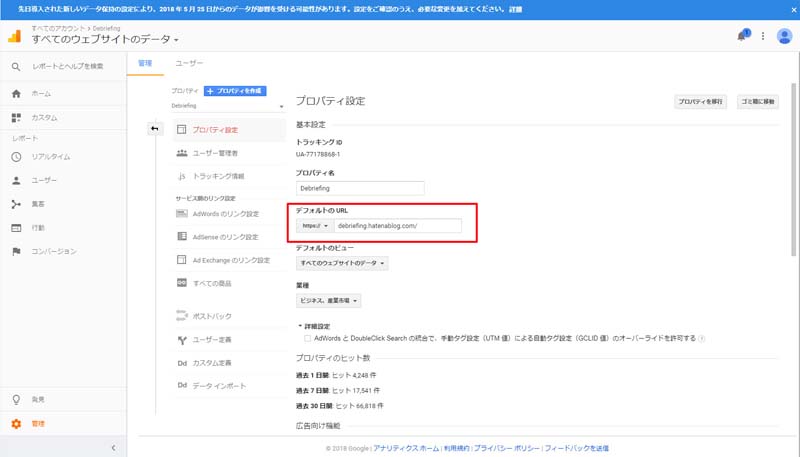
「https」の部分がプルダウンメニューになっているので、ここを「https」に変更してください。
ビュー設定の変更
次にビュー設定の変更をします。
先程の歯車マークをクリックしたら今度は「すべてのウェブサイトのデータ」から「ビュー設定」という項目を開いてください。
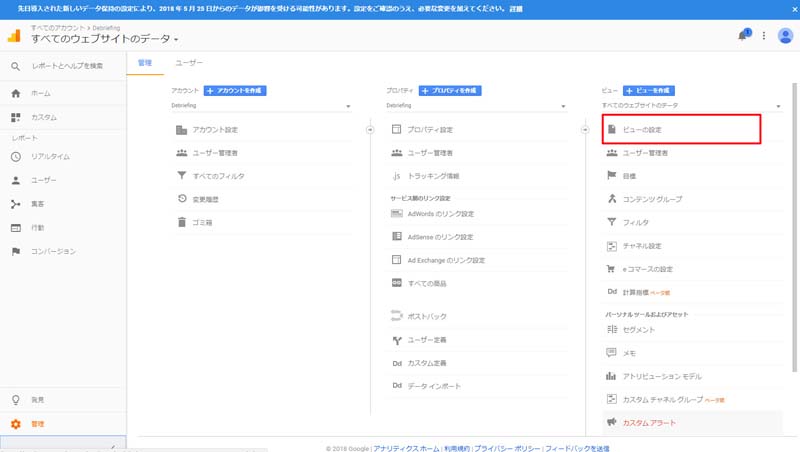
ビュー設定を開いたら「ウェブサイトのURL」という項目のところを、プロパティ設定と同じようにプルダウンから「https」に変更してください。
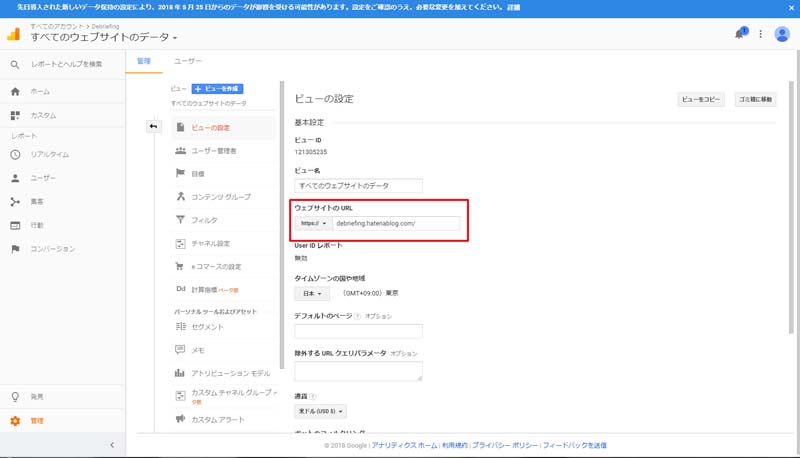
これでAnalyticsの設定は完了です。
Google Adsenceの設定
次にGoogle Adsenceの設定の変更ですが、結論から言うとほとんど設定を変更する必要はありません。
Google Adsenceの管理画面上では、URLがhttpかhttpsの区分けはありません。
ただし貼り付けたAdsenceコードの中にhttpの記述があった場合は、httpsに変更しなくてはいけません。なのでAdsenceの管理画面を確認するというよりか、ご自身のサイトやブログのソースを確認する必要があります。
ただ最近のGoogle Adsenceのコードは、httpもhttpsのどちらの記述がないようにコードが発行されているので、よほど昔からAdsenceをやっている場合でなければ大丈夫です。
Google Search Console(サーチコンソール)の設定
次にSearch Console(以下サーチコンソール)の設定についでです。本来httpから始まるURLとhttpsから始まるURLはGoogleの検索データベース上、別々のURLと認識されます。
なので既にhttpのURLでサーチコンソールに登録していた場合は、新しくhttpsのURLでサーチコンソールに登録する必要があります。
やり方は、はじめにサーチコンソールにサイトを登録した時と一緒で、httpsのURLを登録後、サイトの所有権を証明(mataタグ等の設置)すれば登録することができます。
そして忘れてはいけないのが、httpsのURLをGoogleにインデックスしてもらわないと、検索順位に影響が出てくるので、sitemapも忘れずに送信しておきましょう。
301リダイレクト設定
WordPressなどでブログやサイトを運営している場合は自分でリダイレクト処理をしなくてはいけません。
301リダイレクトとはURL等が変更になった場合、旧URLにアクセスしたユーザーが新しいURLにページを恒久的に転送する方法です。
旧URLから新URLになったことを検索ロボットにも伝えることができるので、SEO的に効果があります。
リダイレクトのやり方は色々ありますが、ここでは.htaccessファイルを使ったやり方を書いていきます。
やり方は.htaccessファイルに下記の内容を追記すればリダイレクトされます。
RewriteCond %{HTTP_HOST} ^(旧URL)(:80)? [NC]
RewriteRule ^(.*) 新URL/$1 [R=301,L]
canonicalタグの設定
canonicalタグの役割は、URLの変更等によって、重複してしまったページが存在する場合に、どのページが正規のページかを検索エンジンに伝える効果があります。一般的には「URLの正規化」というふうに言われています。
WordPressの場合はプラグイン等を利用して設定する必要があります。
基本的にはheadタグ内に正規化したいURLを記述します。
例えばhttpからhttpsに変更した場合は、下記のように記述します。
<link rel="canonical" href="https://〇〇〇〇〇〇〇〇〇〇">まとめ
以上がhttps化したあとに設定し直す項目です。
httpからhttpsに変更するだけでも結構な修正箇所があるので、漏れがないように設定する必要があります。
また会社の名刺にサイトのURLを掲載している場合は、名刺の制作業者に修正を依頼する必要があるので注意が必要です。
